AdobeのIllustrator(イラストレーター)を始めて数か月の頃、PIXTAにベクター画像を投稿したらリジェクト(NG)の嵐でした。こうしたリジェクトを防ぐためにPIXTAが公開している自動チェックスクリプトがありますが、それは必ず入れるのをオススメします。
でないと、私のようにリジェクトの嵐に泣くことになるでしょう(ほんとに途方にくれました)。
この記事では
PIXTAの自動チェックスクリプトの設置の仕方(Windows10ユーザー対象)
を説明します。

私が使用しているのが Windows 10 Pro(Windows 10もOK)ですので、 Windows ユーザーのみを対象とした説明となります。
PIXTAの自動チェックスクリプトの設置の仕方
PIXTA が公開しているスクリプトをダウンロードするために、ますは下記のPIXTAのHPからスクリプトをダウンロードしてください。
ダウンロードしたら、勝手に Word 形式で保存されます(私の場合はコンピューターに Microsoft の Word が入っているため)。(もし他の形式で保存されてもその形式のファイルで試してみてください。)
スクリプトを保存したファイルを下記にコピーします。
Adobe Illustrator(お使いのバージョン番号) / プリセット / スクリプト
この説明だけでわかる人はここで終わりとなります。

大半の人はCドライブにスクリプトを設置するファイルがあるのでCドライブを見てみてください(下図参照)。そしてProgram Files(下図の赤矢印)というファイルを開いてください。(Illustratorをダウンロードするときに、自分で保存先を選ばなかった人はここに入っていると思います。)
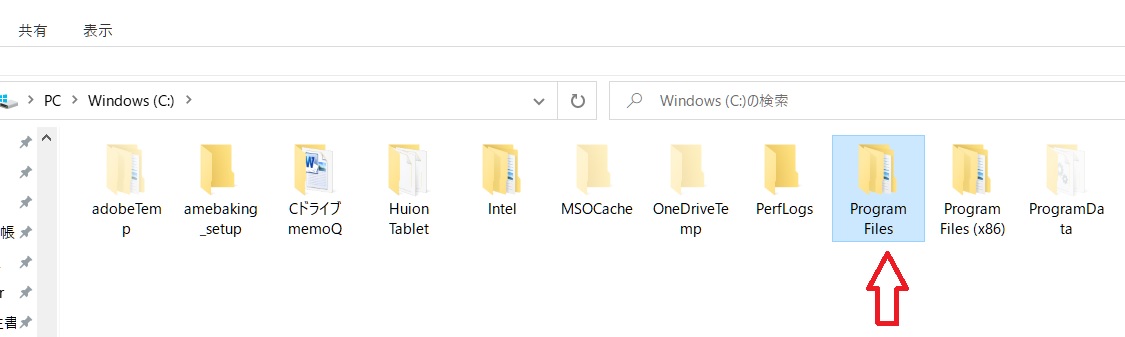
赤矢印のAdobeファイルを開いてください。
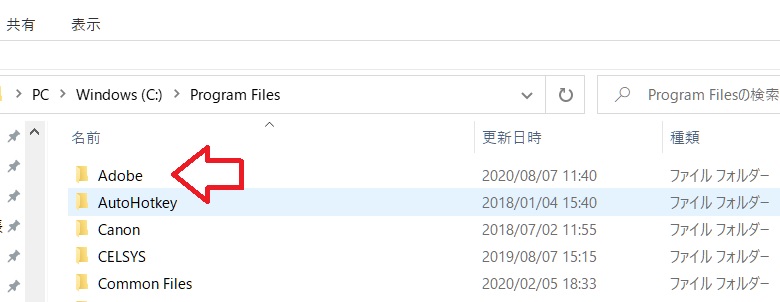
現在使っているバージョンのIllustratorを選んでください。(現在2020年なのでAdobe Illustrator 2020を選びます。)
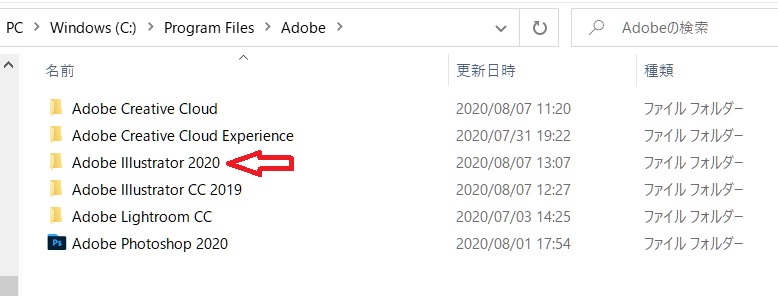
その後は、次の順番にファイルを選んでください。
プリセット→ja_JP→スクリプト
そしてこのスクリプトファイルにPIXTAのスクリプトを配置します。下図は配置完了した図です。
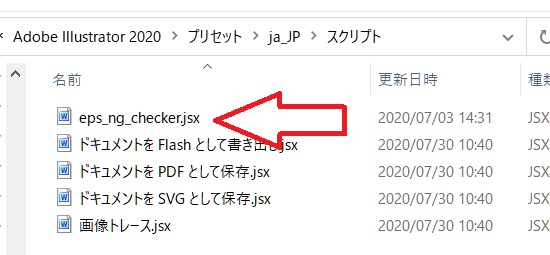

あとは、AdobeのIllustratorにスクリプトがちゃんと反映されているかチェックして下さい。Illustratorを起動して、「ファイル」→「スクリプト」で確認できます。下図のように「eps_ng_checker」と表示があればOKです。 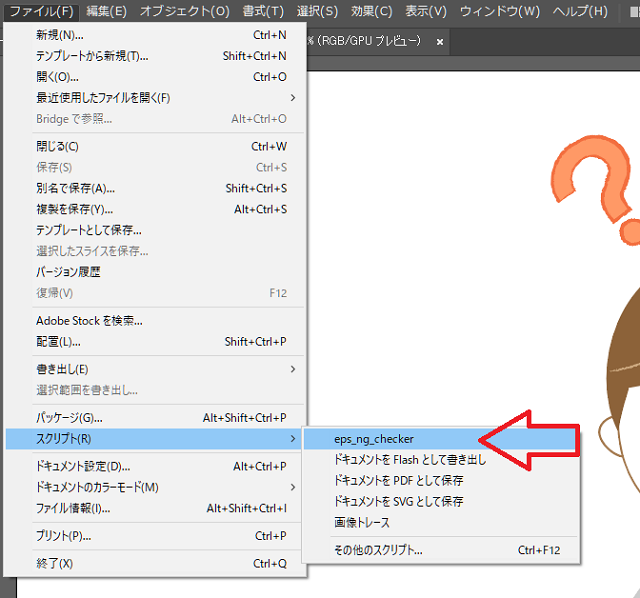
使い方ですが、作品が出来終わったらこのスクリプトをクリックしてみてください。問題があれば問題箇所を四角の枠で示してくれます。また問題がない時は「チェックが終わりました」と表示されます。
仕上げに「パスの削除」をクリックするとさらにリジェクト率が下がる!
あともう一つIllustratorで作品が出来上がった後にしたほうがいいことがあります。
PIXTA の自動チェッカーに指摘された問題箇所を自分で解決したと思っていても解決し忘れていることがあります。 私の場合、よくあるのが孤立点の消し忘れです。非常に小さいので、消し忘れやすいのです。
これを解決するには、「パスの削除」をクリックします。下図のように「オブジェクト」→「パス」→「パスの削除」をクリックすると孤立点を削除してくれます。全てのパスが削除されてしまうのではと心配になるかもしれませんが、問題のあるパスを消してくれるだけなので大丈夫ですよ。
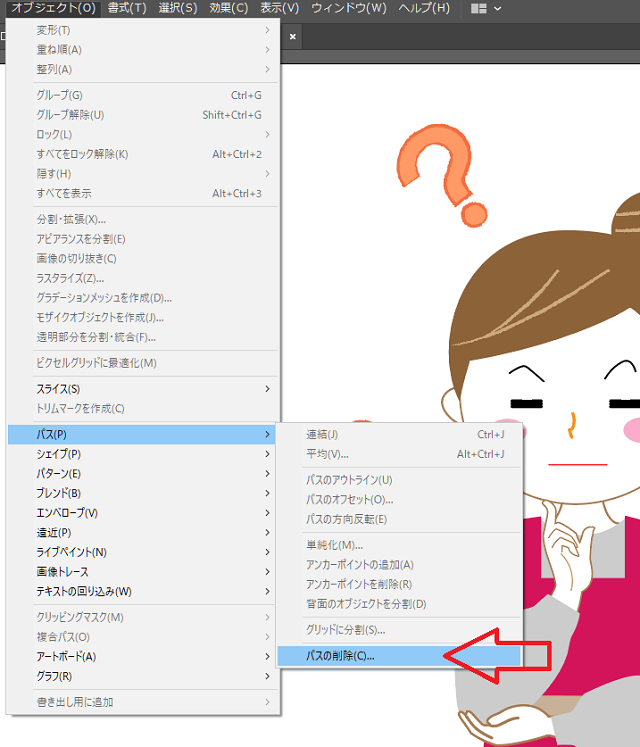

関連記事
-

-
絵がうまくない私がフォトストックでイラストをゼロから始めたら売り上げがアップ。絵心が少しでもある人がイラストを描いた方がいい理由(Adobe Stock, PIXTA編)
フォトストックではちょっとでもイラストが描ける人はイラストも描いた方がいい理由 現在私はAdobe Stock、Shutterstock、PIXTAの3社のフォトストックで写真を販売して ...
